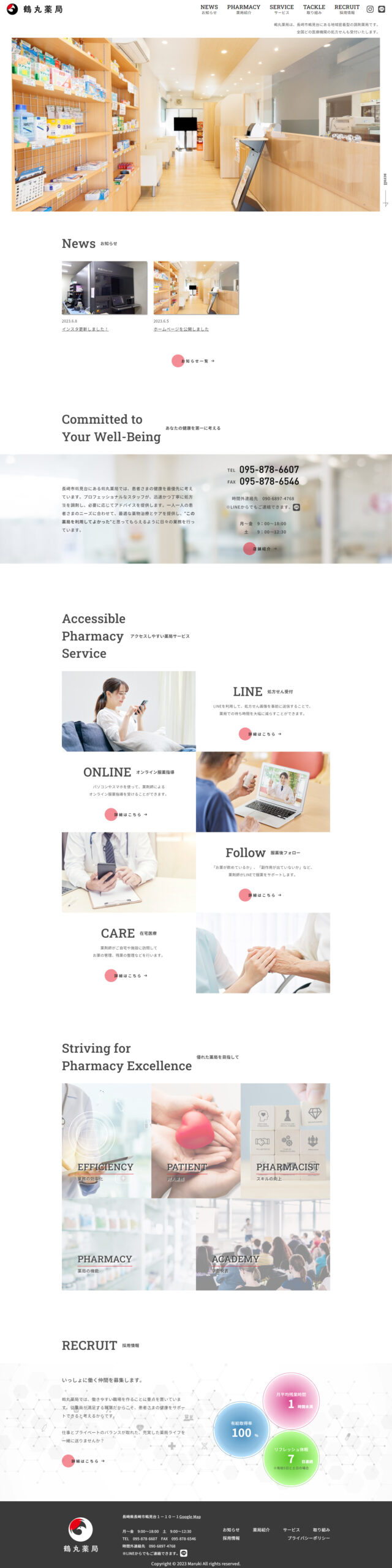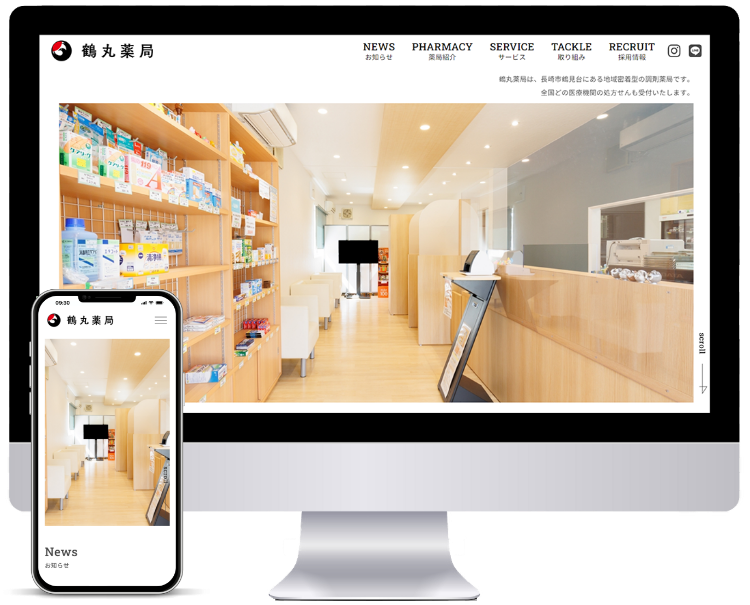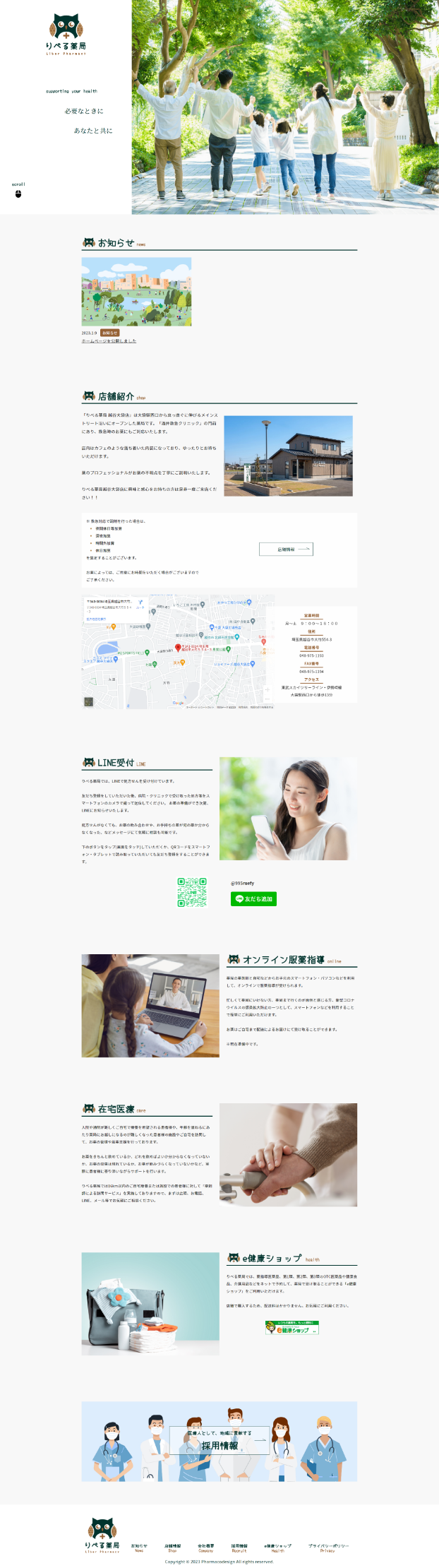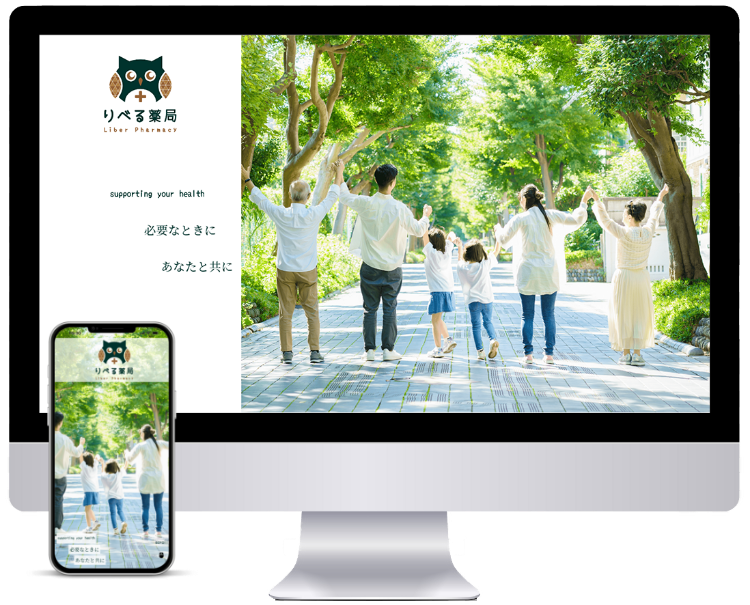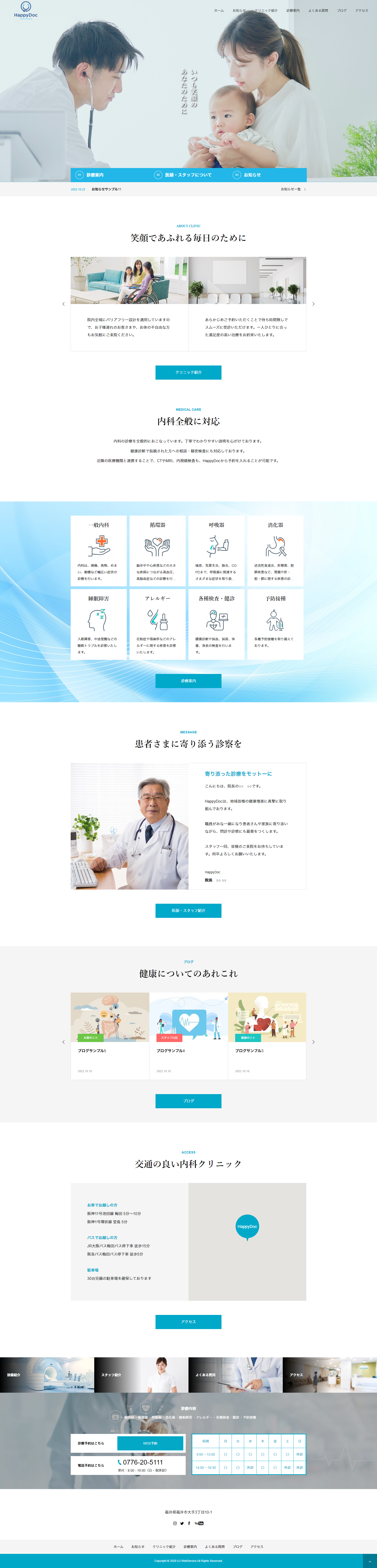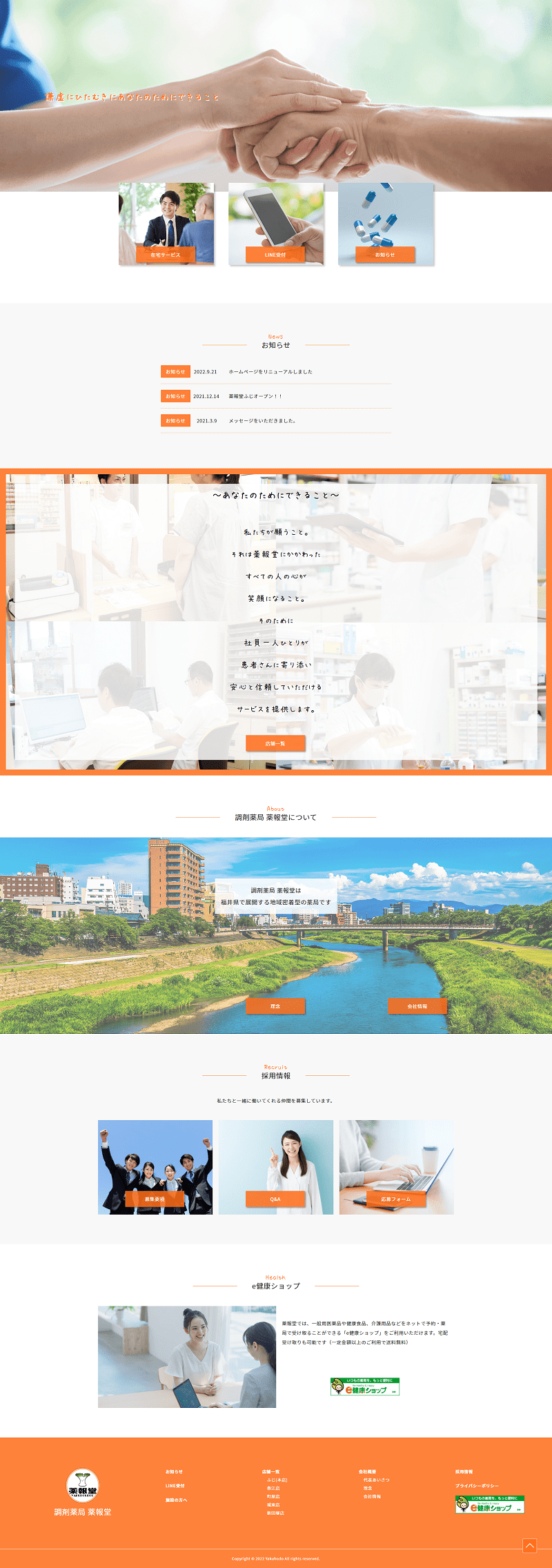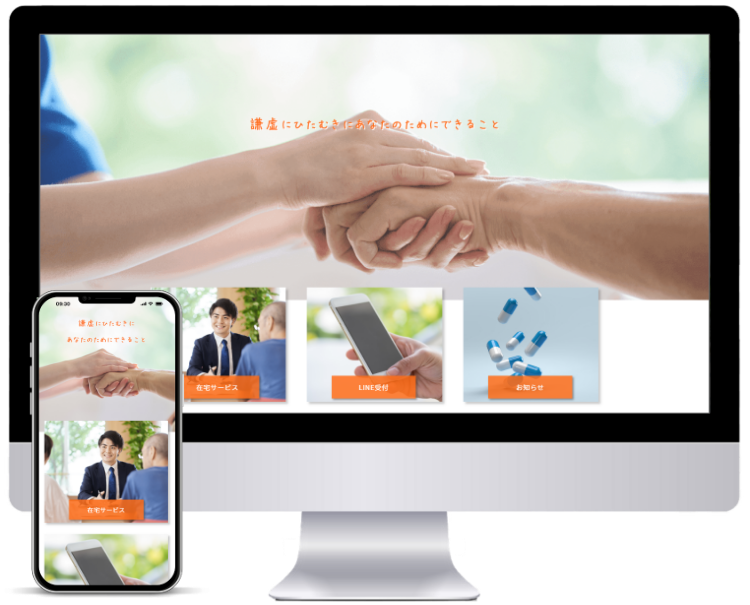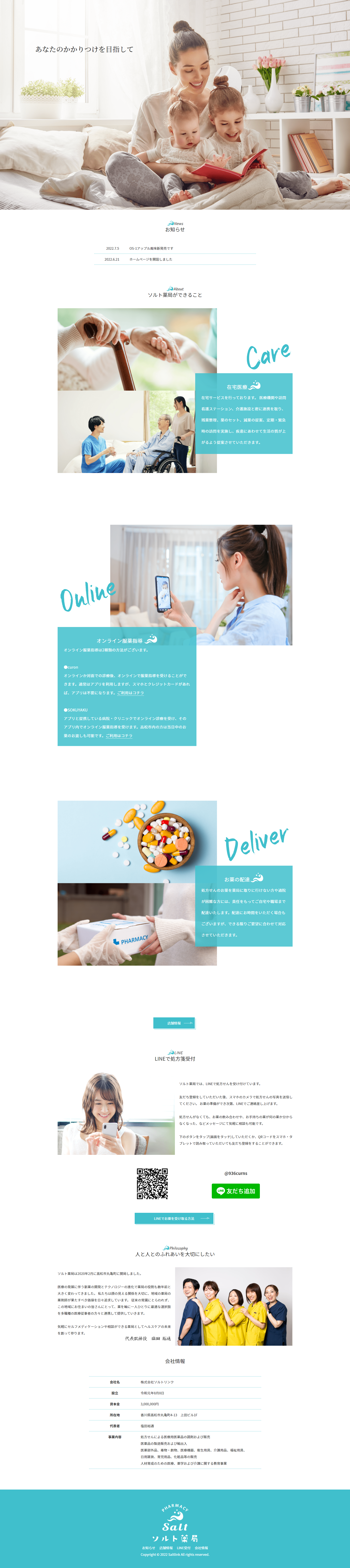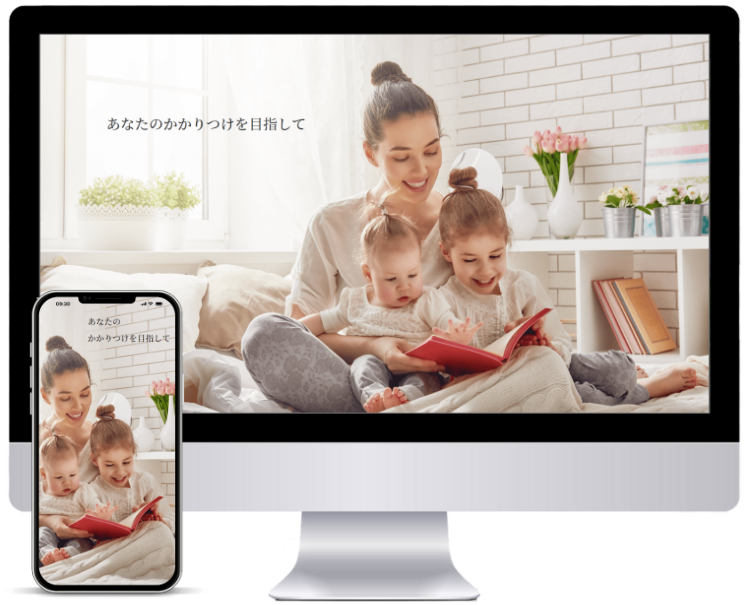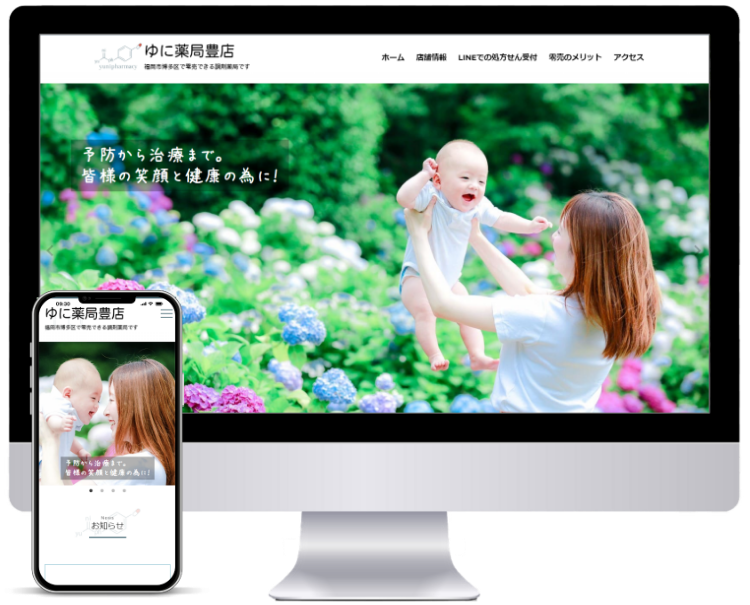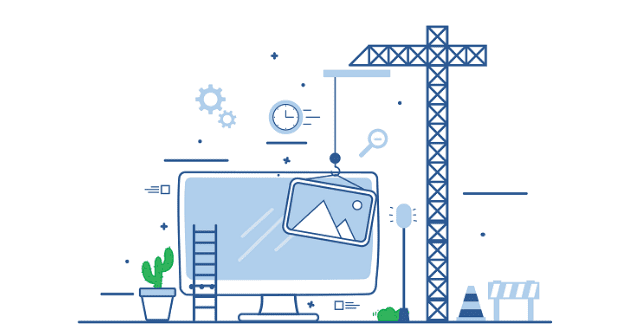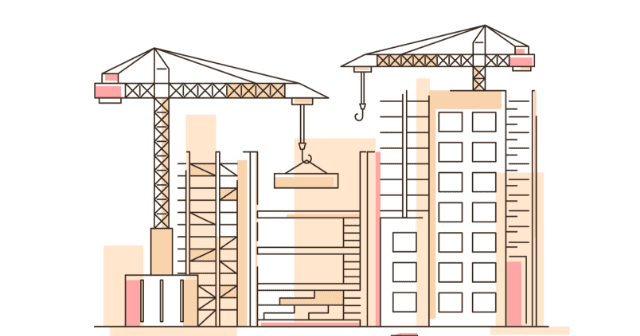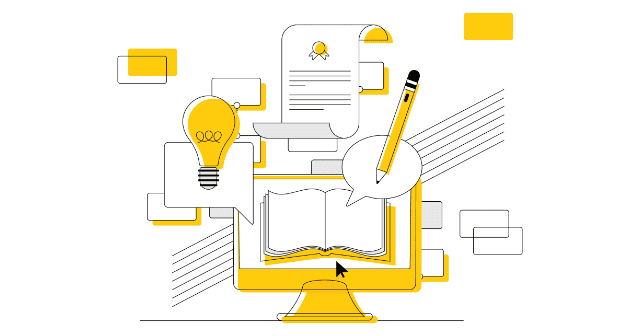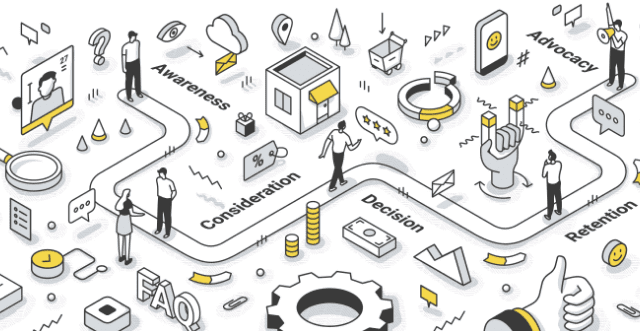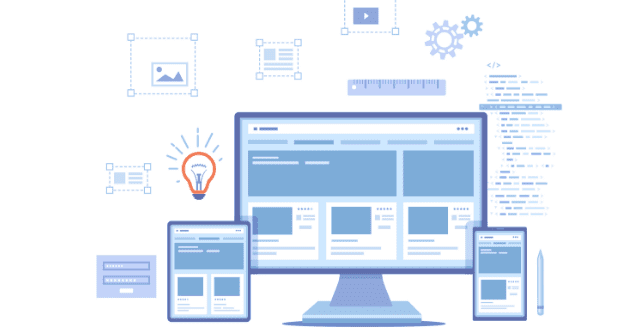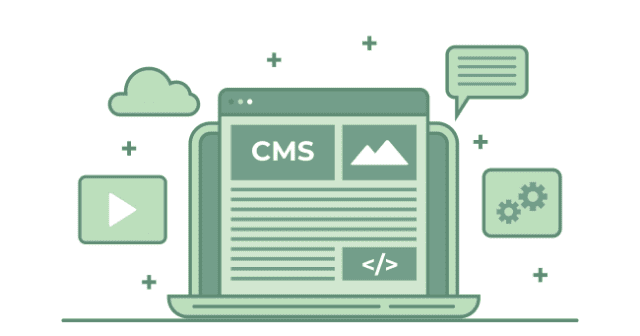医療機関・士業に強いホームページ制作事務所
UJ WebServiceにようこそ
医療機関・士業に強い
ホームページ制作事務所
UJ WebServiceにようこそ
UJ WebServiceのホームページを
ご覧いただきありがとうございます。
弊所は、
クリニックや歯科医院、
薬局、介護施設などの医療機関、
税理士・社労士・公認会計士・
行政書士・弁理士などの士業に強い
ホームページ制作事務所です。
代表者は、薬剤師と弁理士の資格を保有し、現場での勤務経験もございます。
患者様・お客様の気持ちを理解して
ホームページから集患・集客までの
動線を考慮した
成果の出るホームページを
制作いたします。
『WEBの知識が全くない』
『ホームページ制作が初めて』
といった方でも、
わかりやすくご説明しながら
ヒアリングを行い
ご要望通りのホームページを
制作してまいります。
ご相談・お見積りは無料です。
どんなささいなことでも
お気軽にご相談ください。
Features
UJ WebServiceの特徴
弊所の強みをご紹介します。
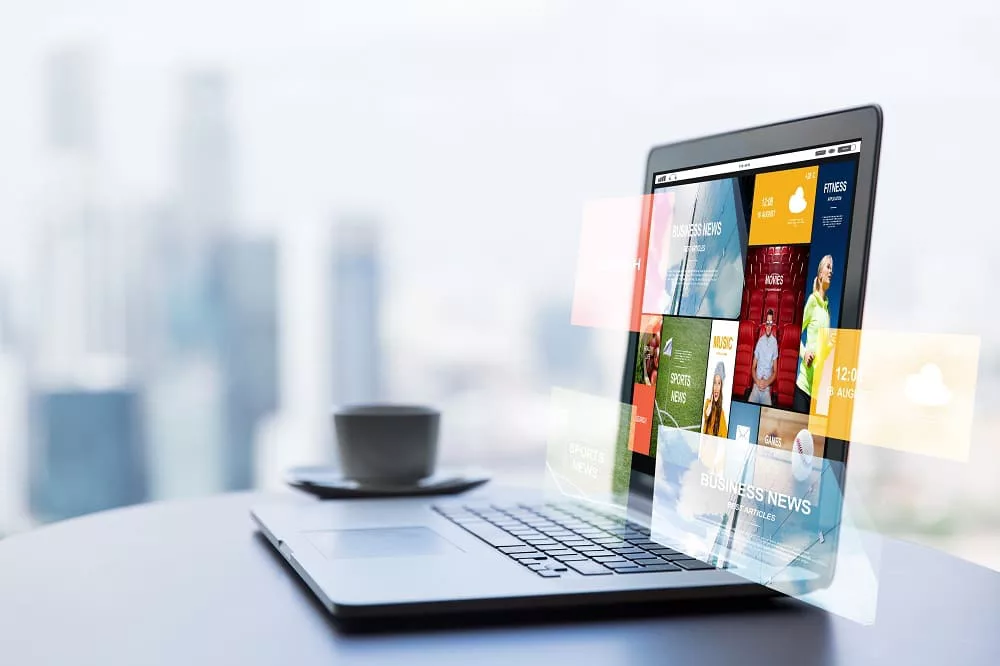


Service
サービス
ホームページ制作から
ホームページ無料診断まで
Webに関することなら
なんでもご相談ください。
- 『自分でホームページを作ったけどカスタマイズができない』
- 『表のデザインがダサいから改善してほしい』
- 『Google Analyticsの実装をして使い方を教えてほしい』
- 『画像の表示が崩れて見えなくなっているから直してほしい』
- 『公式Lineアカウントのリッチメニューを作ってほしい』
- 『ホームページに載せる用の動画編集をしてほしい』
webに関するさまざまなことに対応します。
Plan
主な制作プラン
提案させていただく主な制作プラン。
下記以外でも、
ご予算に合わせて柔軟に対応できます。
LPプラン
・サーバー運用費・ドメイン取得代
・お問い合わせフォーム
・スマホ対応
・内部SEO対策済み
ベーシックプラン
・サーバー運用費・ドメイン取得代
・更新機能
・スマホ対応
・内部SEO対策済み
・WordPress + 基本プラグイン設定
スタートアッププラン
・サーバー運用費・ドメイン取得代
・更新機能
・スマホ対応
・内部SEO対策済み
・WordPress + 基本プラグイン設定
プレミアムプラン
・サーバー運用費・ドメイン取得代
・更新機能
・スマホ対応
・内部SEO対策済み
・WordPress + 基本プラグイン設定
・JavaScript等の実装
Flow
制作フロー
各工程で十分に情報を共有して、
丁寧に作業を進めていきます。
面談、オンライン、メールでサイトの目的・要望をお話しください。
ヒアリングをもとに、最適なwebサイトの提案、見積もりをいたします。
制作費の50%が着手金になります。着手金の支払いを確認した後、制作に入ります。
サイト設計→デザイン→開発の流れで制作を行っていきます。
定期的に作業の報告を行い、お客さまの要望とズレがないか確認します。
誤字・脱字、レイアウト崩れ、動作エラーといった問題がないか確認をしていただきます。
公開後90日間は、瑕疵によるエラーに無償で対応します。
UJ BLOG
最新の記事
ホームページ制作で勉強したこと、
お知らせなどを発信しています。
Merits
ホームページ制作のメリット
多くの方から
「ホームページって本当に必要なの?」
と質問を受けます。
その質問に対して、
「間違いなく必要です。」
と弊所ではお答えしています。
その理由は次の3つです。
1.信用・認知


1.信用・認知
現在、インターネットは、あらゆる世代に浸透しており、2020年に総務省が発表したインターネット利用率は83.4%です。つまり、患者さまや求職者が、情報収集のためにネットを使うことは当たり前。ネット検索をしてホームページがないと、相手に不安を与え、大きな損失につながります。
2.集患・集客
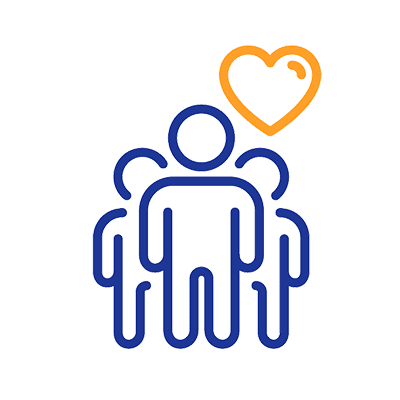
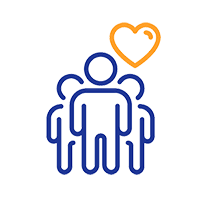
2.集患・集客
ホームページで医療機関・士業のサービスをアピールすることで、競合相手に有利になり、集患・集客に結びつきます。また、ローカル検索(「地域名 + 業種」で検索すること)すると、検索のトップに出てくるのはGoogle Mapです。このランキングで上位になるための対策(MEO)には、口コミ対応や、写真の設定などがありますが、これら対策の一つとして重要なのがホームページ制作です。
3.人材獲得
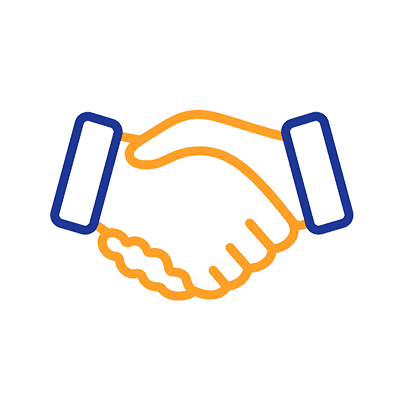
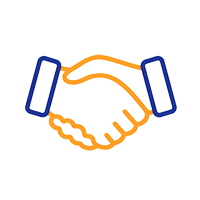
3.人材獲得
転職活動中、約9割の人が、ホームページをチェックして企業の情報収集を行います。(出典:人事のミカタ)求職者のほとんどの人が、気になる医療機関のホームページを見ているわけです。そのときに、ホームページを用意していないと、せっかく良い求人を見かけても応募まで踏み切ることができません。求職者というのは、認知、興味、検討という3つのステップを踏んでから求人に応募します。ホームページを持つことでこの3ステップを加速できるわけです。
Q and A
よくある質問
アダルト・風俗関連、宗教、公序良俗に反するサイト、その他弊所が不適切と判断したサイト
Twitter
最新のつぶやき
日々、感じたことや学んだことを
つぶやいています。
じょう@HP制作×フリーランス